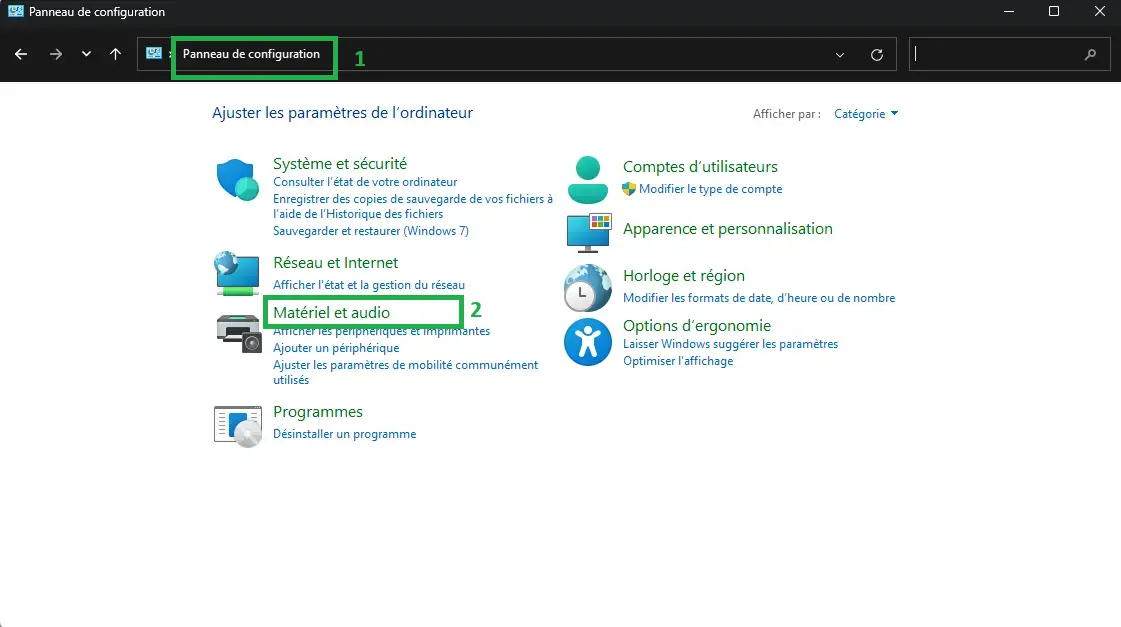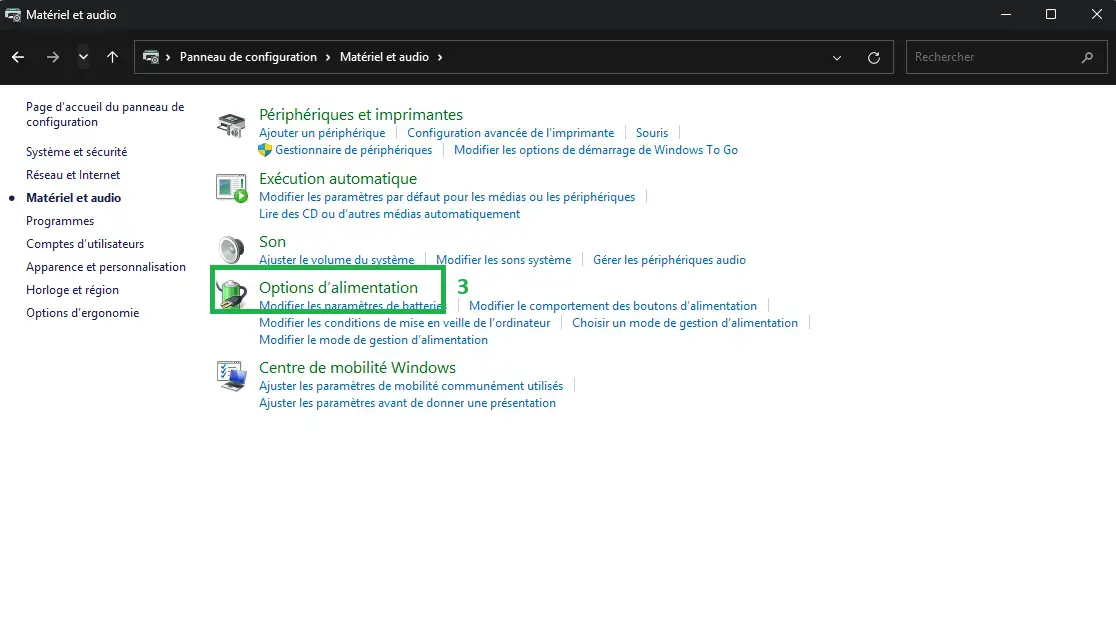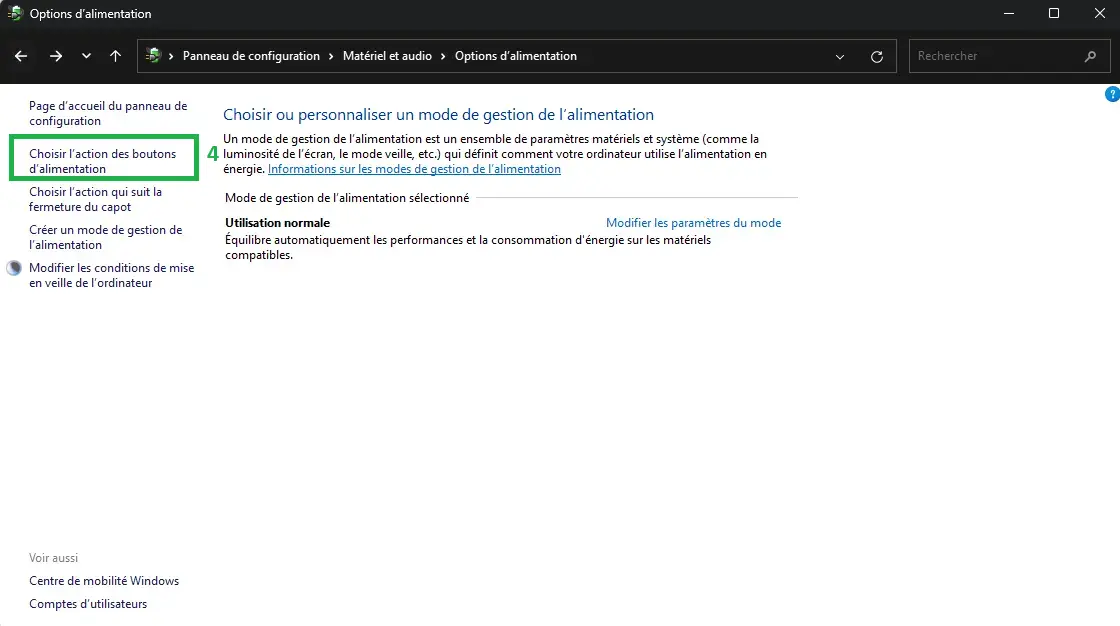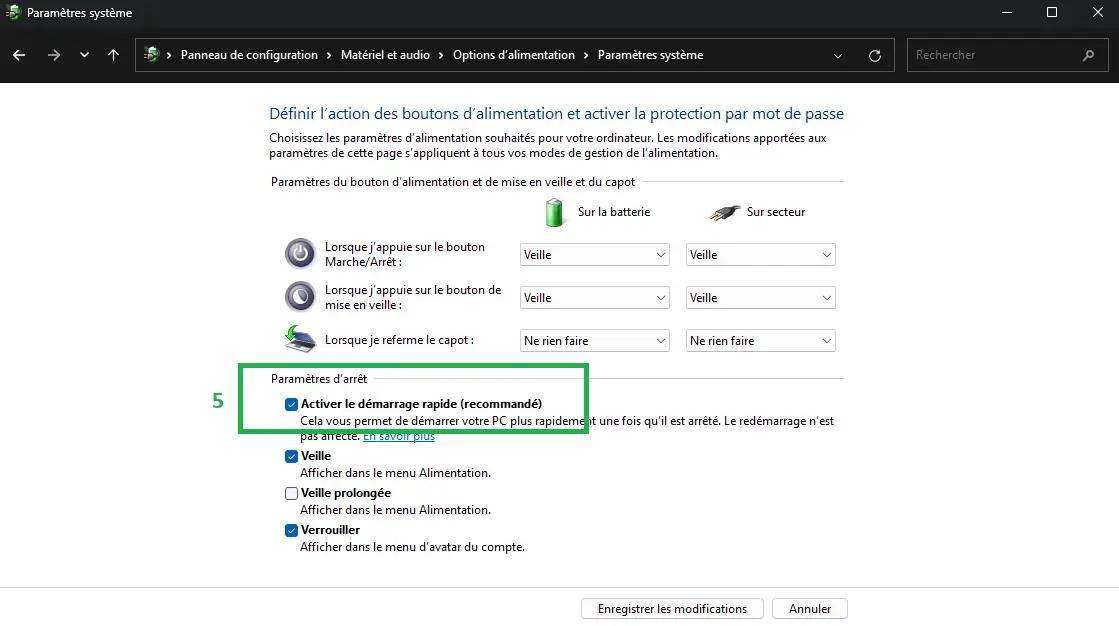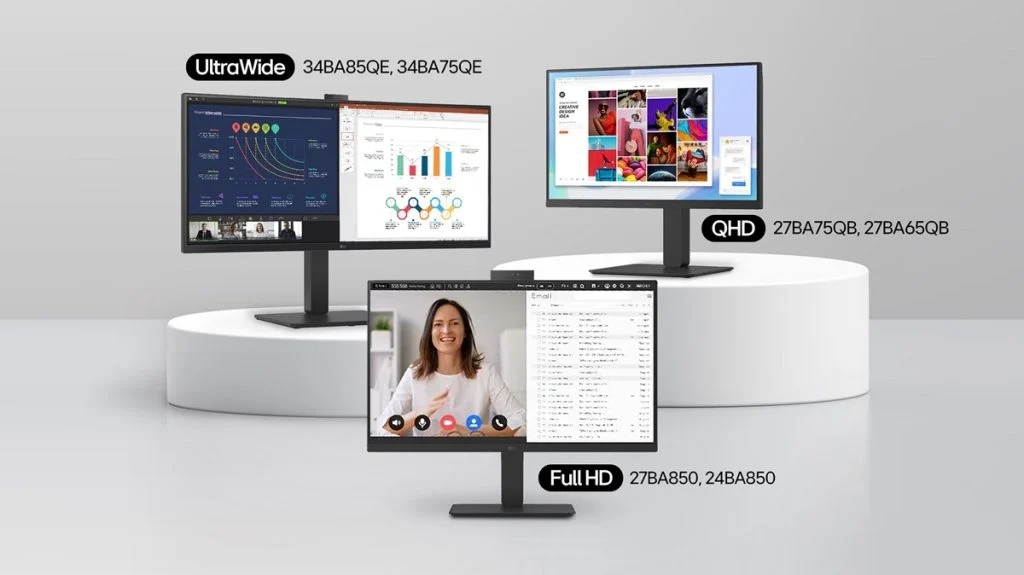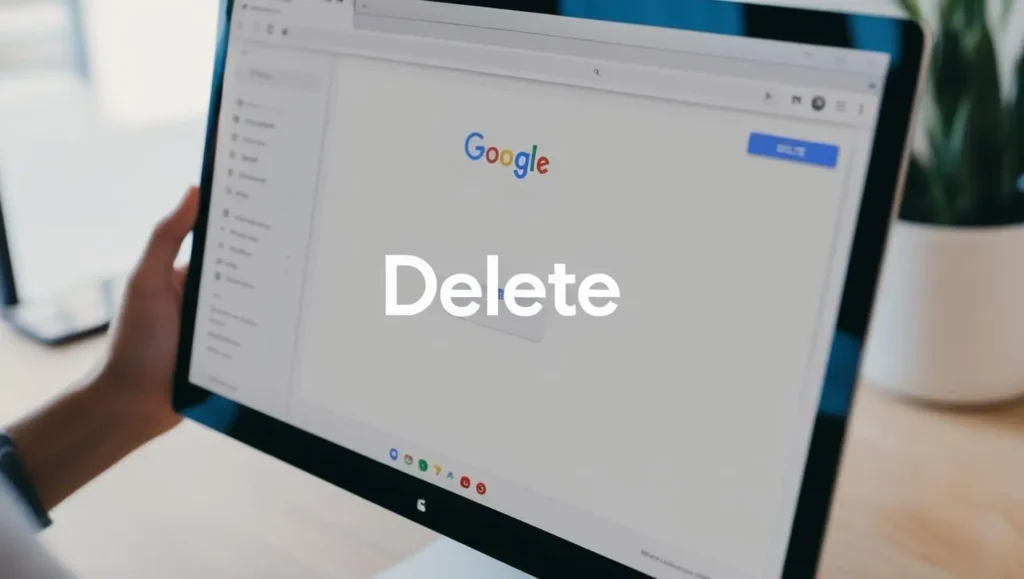Le démarrage de votre PC vous semble trop long ? Grâce à la fonctionnalité Démarrage rapide de Windows 11, votre ordinateur peut s’allumer en un clin d’œil. Découvrez comment l’activer facilement et booster les performances de votre machine.
À quoi sert le démarrage rapide de Windows 11 ?
Le démarrage rapide est une option qui permet à votre PC de s’allumer plus vite en combinant les avantages de l’arrêt classique et de la mise en veille prolongée. Plutôt que de redémarrer entièrement, Windows enregistre certaines informations essentielles dans un fichier système spécial (hiberfil.sys), ce qui accélère considérablement la relance du système.
✅ Avantages du démarrage rapide :
- Temps de démarrage réduit 🚀
- Reprise plus rapide des tâches en cours
- Expérience utilisateur améliorée
- Optimisation idéale pour les SSD et HDD récents
⚠️ Inconvénients possibles :
- Problèmes avec le multiboot 🔄
- Accès limité au BIOS ou aux options avancées 🛠️
- Compatibilité variable avec certains périphériques USB 💻
Comment activer le démarrage rapide sous Windows 11 ?
Ouvrez le Panneau de configuration
- Tapez Panneau de configuration dans la barre de recherche Windows et ouvrez-le.
Accédez aux Options d’alimentation
- Allez dans Matériel et audio > Options d’alimentation.
Modifiez les paramètres d’arrêt
- Cliquez sur Choisir l’action des boutons d’alimentation.
- Sélectionnez Modifier des paramètres actuellement non disponibles.
Activez le démarrage rapide
- Cochez la case Activer le démarrage rapide (recommandé).
- Cliquez sur Enregistrer les modifications.
📝Remarque : Si l’option est grisée, activez la mise en veille prolongée avec la commande suivante dans l’Invite de commandes (cmd en mode administrateur) :
powercfg /hibernate onDésactiver le démarrage rapide en cas de problème
Si votre PC rencontre des bugs après l’activation du démarrage rapide, voici comment le désactiver :
- Retournez dans Options d’alimentation.
- Suivez les mêmes étapes que pour l’activation.
- Décochez la case Activer le démarrage rapide et enregistrez.
Liens connexes
NVMe vs M.2 SSD : Comprendre les Différences et Faire le Bon Choix